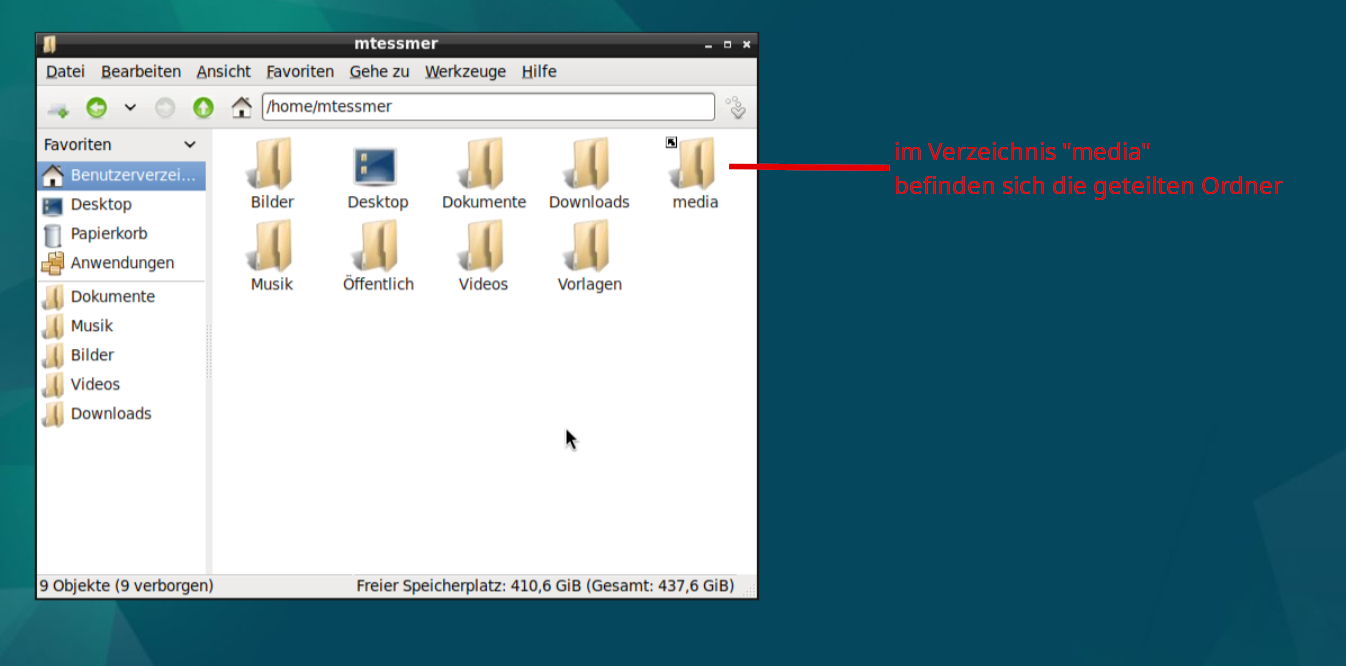Anleitungen
Das BITS vervollständigt seine Anleitungen für die Standarddienste, weshalb hier nur Ergänzungen zu finden sind oder Anleitung zu eigenen Diensten.
WLAN eduroam-Verbindung einrichten/reparieren
Sollte es zu Schwierigkeiten bei vorher funktionierenden eduroam-WLAN-Verbindungen kommen (aktuell könnte der Wechsel eines Zertifikats dazu führen), ist der einfachste Weg, in den Netzwerk-Einstellungen (Windows-Einstellungen -> Netzwerk und Internet -> WLAN -> Bekannte Netzwerke verwalten) das dort vorhandene eduroam zu löschen (anwählen und “Nicht speichern” klicken). Eine neue Verbindung kann dann mit Hilfe der BITS-Anleitung eingerichtet werden: https://www.uni-bielefeld.de/einrichtungen/bits/services/infra/wlan/anleitung/wlan-unter-win10-einrichten/index.xml
Migration Adobe Professional
Die lokalen Versionen erfordern seit Kurzem ein Online-Konto bei Adobe. Unter http://wwwhomes.uni-bielefeld.de/edv-geschichte/acropro.html finden Sie eine Kurzanleitung, die den Vorgang beschreibt.
Zugriff auf E-Mails
Bitte nutzen Sie hierfür die Anleitung des BITS. Die EDV-Betreuung empfiehlt Thunderbird als E-Mail-Client und rät von Outlook ab; es wird hierfür kein Support geboten.
Zugriff auf Netzwerk-Drucker
Alle Rechner, die sich im AD der Universität befinden, erhalten je nach Gruppenzugehörigkeit des jeweiligen Accounts Zugriff auf einen oder mehrere Netzwerk-Drucker der Fakultät.
Zugriff auf den zentralen Fakultätsdrucker/-kopierer/-scanner
Der Fakultätskopierer in U8-152 kann ausschließlich von Rechnern beschickt werden, die sich im Universitätsnetz befinden. Zu Abrechnungszwecken ist eine zusätzliche Authentifizierung durch eine PIN erforderlich ist, die bereichsweise von der EDV-Betreuung zugeordnet wird.
Das Drucken unter Linux wird noch getestet, hier ist es einfacher, per USB-Stick (s.u.) zu drucken.
Drucken und Scannen via USB-Stick
Die einfachste und sicherste Nutzung des Geräts bietet ein USB-Stick (die gewöhnlichen FAT-formatierten USB-Sticks funktionieren). Vor dem Gerät stehend lässt er sich an der rechten Seite einstecken.
Nach Anmeldung mit der Bereichs-PIN kann über “Druck von USB-Laufwerk” eine PDF-Datei vom Stick ausgewählt und mit Druck auf die grüne Fläche ausgedruckt werden.
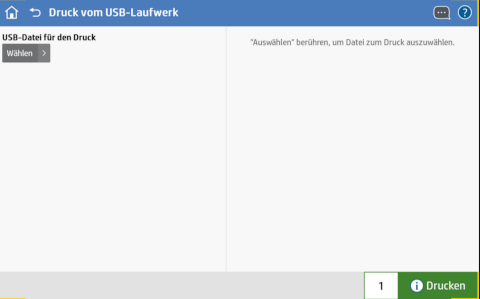
Unter “Scannen” verbergen sich “Scannen in E-Mail” sowie “Zu USB-Laufw. scan.”, d.h. ein Scan kann per E-Mail verschickt werden, sollte aber gerade bei größeren Scans besser auf den USB-Stick gespeichert werden. Der Begriff “Ausgabefach” bezeichnet etwas unglücklich formuliert den USB-Stick.
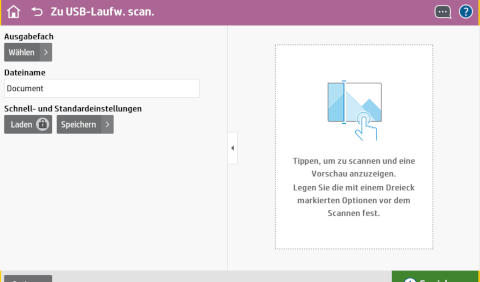
Drucken von MS Windows aus
Diese PIN muss im Druckertreiber hinterlegt werden. Für MS Windows funktioniert das folgendermaßen:
- Windows-Taste drucken und “Drucker” eintippen, den Eintrag “Drucker und Scanner” auswählen
- Fehlt in der Liste der Eintrag uwiw-01-sons-hp87740 an UHRZ-WPRN-PDEZ1, dann auf “Gerät hinzufügen” klicken.

Der Rechner durchsucht jetzt den Druckerserver und listet alle Drucker auf, darunter auch fakultätsfremde Geräte. 3. Den Eintrag uwiw-01-sons-hp87740 an UHRZ-WPRN-PDEZ1 suchen (vglw. weit unten) und auf “Gerät hinzufügen” klicken.

- Ist das Gerät unter “Drucker und Scanner” (siehe Punkt 1) verfügbar, dann auf den Eintrag klicken und dort “Druckeinstellungen” auswählen.

- In den Einstellungen gibt es einen Reiter “Auftragsabrechnung”.
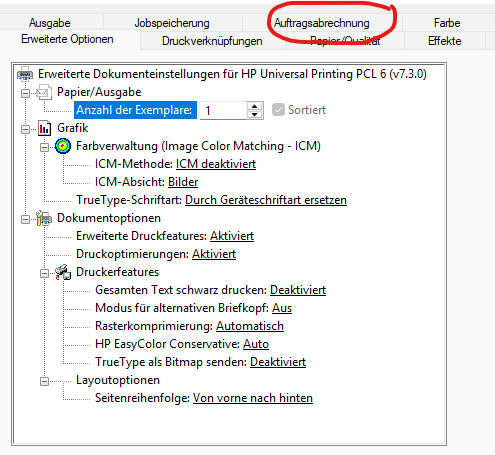
Dort den Abrechnungstyp auf “Nur Benutzerzugriffscode” stellen und unter “Benutzerzugriffscode” die von der EDV-Betreuung zugewiesene PIN eingeben. Anschließend auf “Übernehmen” klicken.

- Im Reiter “Jobspeicherung” muss zuletzt noch eine persönliche, frei wählbare PIN eingegeben werden, die für das Freischalten des Druckauftrags am Drucker vor Ort erforderlich ist.
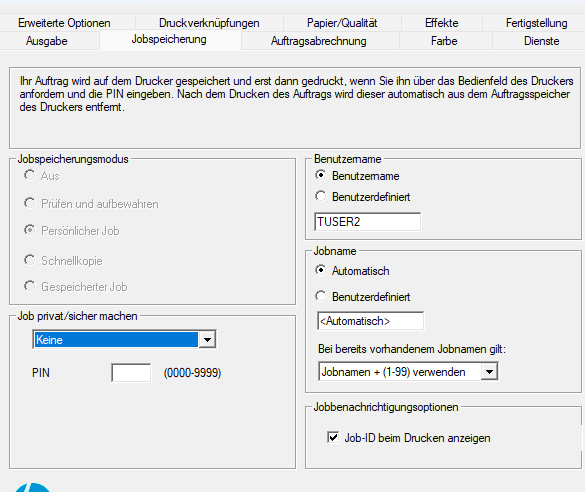
Benutzer- und Jobname können ebenfalls geändert werden, müssen es aber nicht.
Der Haken unter “Jobbenachrichtiungsopenen” führt beim Druck dazu, dass ein Informationsfenster mit diversen Angaben zum Druckjob erscheint:
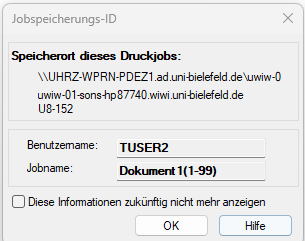
Der Haken kann bei Bedarf entfernt werden.
Der Druckauftrag wird jetzt unter dem Benutzer- und Jobnamen auf dem Drucker für einen Tag gespeichert. Er kann nach Anmeldung mit der PIN unter “Drucken aus Jobspeicher” ausgewählt (hier TESTUSER) und entsperrt werden.


Für das Entsperren ist die frei gewählte persönlichen PIN erforderlich. werden. Anschließend lässt er sich mit einem Druck auf die grüne Taste drucken.
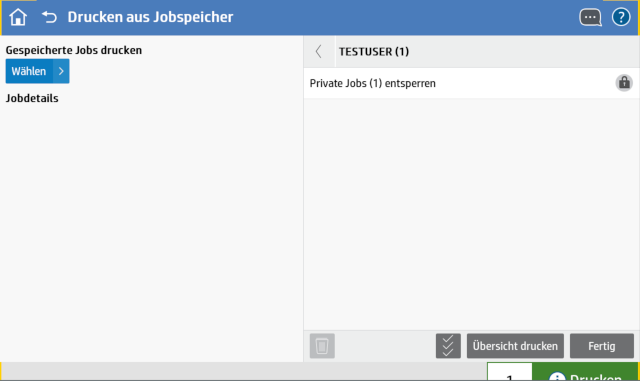
Sichern der Bookmarks und Einstellungen von Mozilla Firefox für eine Migration
Im Falle einer Neuinstallation eines Rechners (neues Gerät oder aufgrund einer Fehlersituation) sollten alle Arbeitsdaten auf den Netzlaufwerken liegen. Das ist allerdings für Einstellungen von Programmen so direkt nicht möglich.
Damit die mühsam gesammelten Bookmarks und andere Firefox-Einstellungen nicht verloren gehen, muss der Konfigurationsordner gesichert werden:
- Klicken Sie in das Suchfeld der Windows-Leiste und geben Sie dort
%appdata%ein. Es öffnet sich ein Windows Explorer-Fenster im VerzeichnisC:\Users\<Benutzername>\AppData\Roaming. - Wählen Sie hier das Verzeichnis
Mozillaan und öffnen Sie mit der rechten Maustaste das Kontext-Menü, um dort auf “Kopieren” zu klicken. - Gehen Sie im Explorer auf Ihr P:-Laufwerk, öffnen dort mit einem weiteren Rechtsklick das Kontext-Menü und wählen “Einfügen” aus. Jetzt ist eine Kopie der Einstellungen etc. auf P: hinterlegt.
Auf dem neuen Rechner muss die Kopie dann wieder hinterlegt und mit
firefox.exe -p der neuen Firefox-Installation bekannt gemacht werden. Das
machen Sie bitte zusammen mit der EDV-Betreuung im Rahmen der Übergabe des
neu installierten Geräts.
Zugriff auf Netzlaufwerke
Wie bei Netzwerk-Druckern gilt auch hier, dass bei Rechner, die sich im AD befinden und per LAN angeschlossen sind, beim Login unter Windows automatisch die freigeschalteten Laufwerke/Ordner eingehängt werden. Rechner ohne AD-Einbindung können auch auf Shares zugreifen, allerdings muss dann der vollständige Pfad zum jeweiligen Ordner bekannt sein und sie müssen ebenfalls per LAN (oder über WLAN und VPN-Client) mit dem Universitätsnetz verbunden sein.
Falls die automatische Einbindung nicht funktioniert oder der Rechner nicht im AD gelistet ist, lautet der Pfad zum Fakultätsshare:
\\fs-home.uni-bielefeld.de\shared_uwiw\groups\
Dahinter können die Unterbereiche LST, MISC und HIKRA angegeben werden. Ein vollständiger Pfad zum Bereich der Informatik lautet bspw.:
\\fs-home.uni-bielefeld.de\shared_uwiw\groups\LST\INF\
Der Zugriff von Geräten mit bspw. GNU/Linux gelingt mit einem Dateimanager wie Thunar; Mac OS X nutzt dafür Netzlaufwerke. Nach Auswahl des Menü-Punkts “Ort öffnen” gibt man ein:
smb://fs-home.uni-bielefeld.de/shared_uwiw/groups/LST/
gefolgt vom Kürzel des jeweiligen Bereich. Der Bereich Informatik würde dann so erreicht werden können:
smb://fs-home.uni-bielefeld.de/shared_uwiw/groups/LST/INF/
Es wird nach Name und Passwort gefragt (HRZ-Accountname und HRZ-Passwort). Wichtig ist hierbei, dass als Gruppe “AD” eingetragen wird.
Der Pfad zum Archiv-Laufwerk (Q:) lautet
\\fs-big.uni-bielefeld.de\uwiw
Aufgrund von Beschränkungen durch das AD muss dann manuell zum Unterverzeichnis
LST/ gewechselt werden.
Wenn kein Dateimanager zum Einsatz kommt, sondern die unter Unix-artigen Systemen übliche Einbindung als Unterverzeichnis genutzt werden, kann mit dem Befehl
sudo mount -t cifs -o user=mein_username,dom=ad,nodfs,vers=2.0,uid=$(id -u),gid=$(id -g) \
//fs-home.uni-bielefeld.de/shared_uwiw/ORDNER ~/mnt/uwiw
das gewünschte Verzeichnis als Laufwerk eingehängt werden. Für das P-Laufwerk gilt:
sudo mount -t cifs -o user=mein_username,dom=ad,nodfs,vers=2.0,uid=$(id -u),gid=$(id -g) \
//fs-home.uni-bielefeld.de/home ~/mnt/p
allerdings muss dann noch per Hand in das Unterverzeichnis
~/mnt/p/mein_username gewechselt werden.
Konfiguration X2Go
- Nach dem Start des X2Go-Client-Programms muss zunächst die Verbindung zum Simulationsserver konfiguriert werden. Dazu klicken wir zunächst auf Icon für eine neue Session.
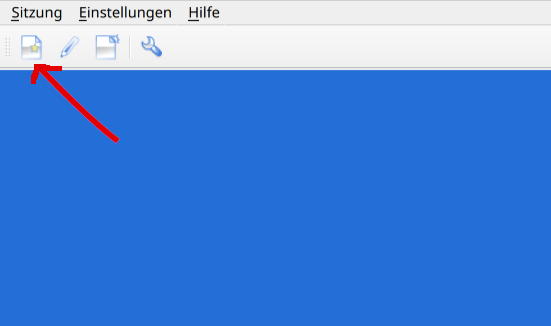
- Folgende Angaben sind wichtig:
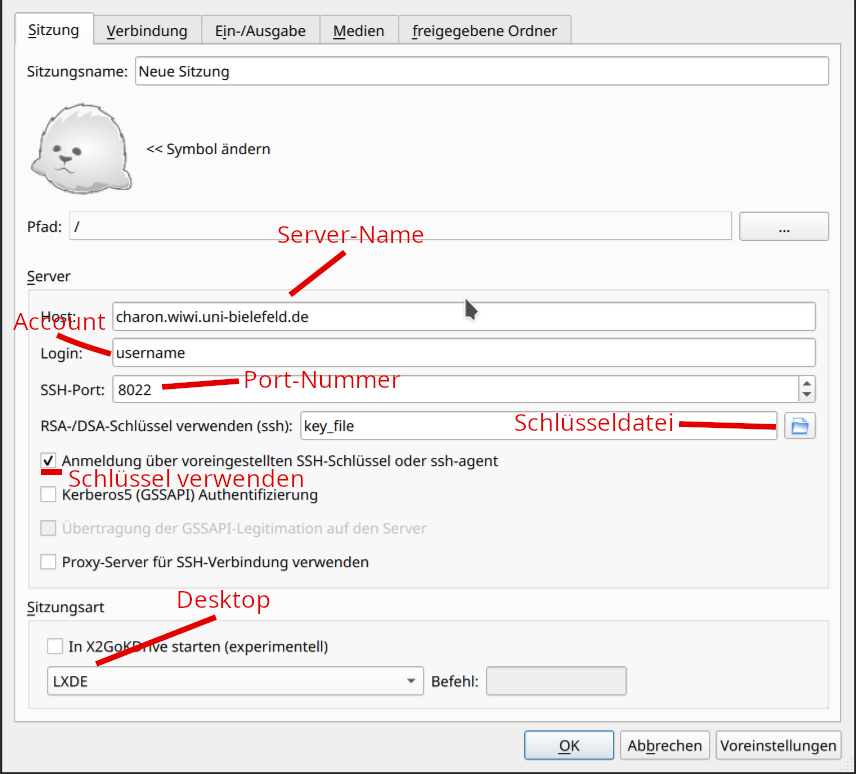
- Server-Name:
charon.wiwi.uni-bielefeld.de - Port: 8022
- Account: der von der EDV-Betreuung mitgeteilte Account
- Schlüsseldatei: wird von der EDV-Betreuung geschickt und muss über das Icon ausgewählt werden. Diese Datei ist sicherheitsrelevant und darf nicht weitergegeben werden! Zuletzt muss noch die Sitzungsart ausgewählt werden. Auf dem Server ist nur die LXDE-Oberfläche installiert, eine schlanke und schnelle Oberfläche, die keine Ressourcen verschwendet.
- Der Haken darunter bestätigt die Verwendung der Datei für die Anmeldung.
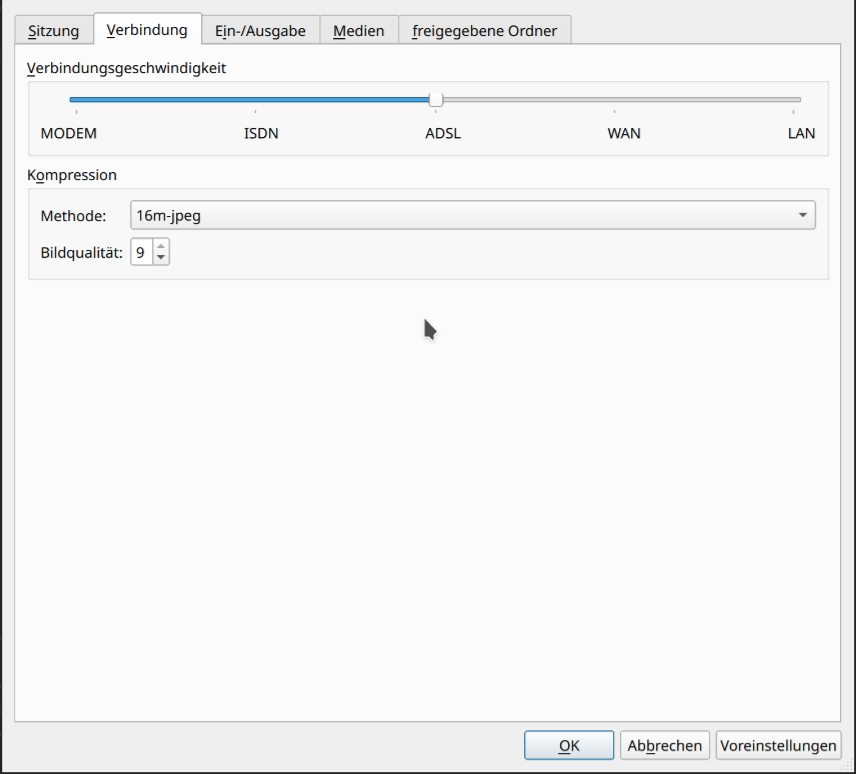
- Als nächster Schritt kann - je nach Arbeitsplatz - die Verbindungsgeschwindigkeit angepasst werden. Befindet man sich im Universitätsgebäude, dann kann die Geschwindigkeit auf “LAN” hochgesetzt werden.
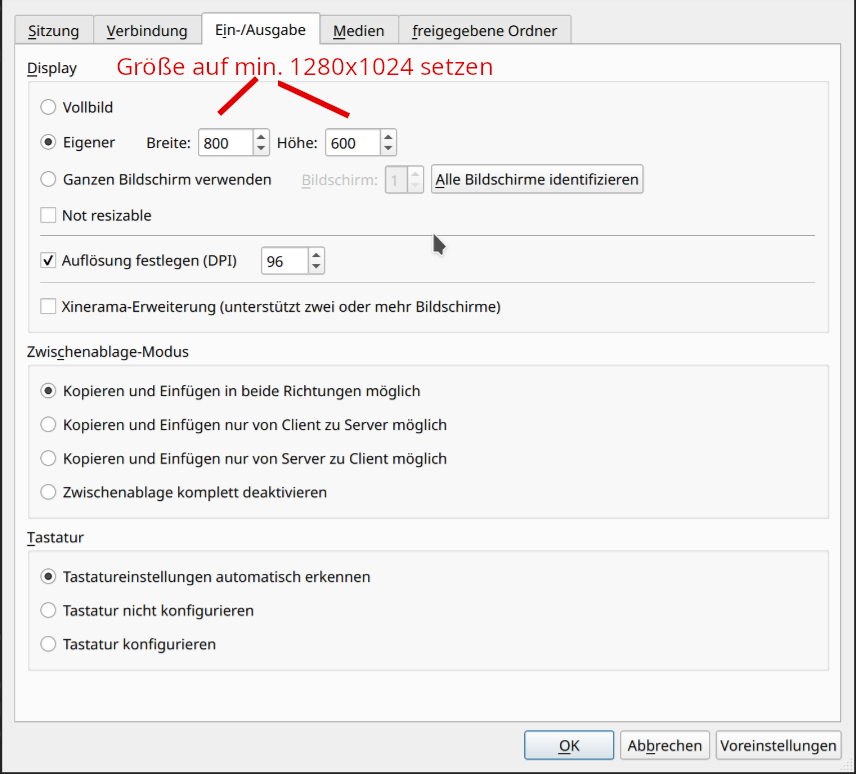
- Wichtig ist auch die Festlegung der Bildschirm-Größe: Es sind ca. 1280x1024 Pixel erforderlich; oft wird einfach der gesamte Bildschirm genutzt.
Über die Verbindung mit dem X2Go-Client können auch Daten zwischen lokalem Arbeitsplatz und dem Server geteilt werden. Dazu kann ein Ordner freigegeben werden:
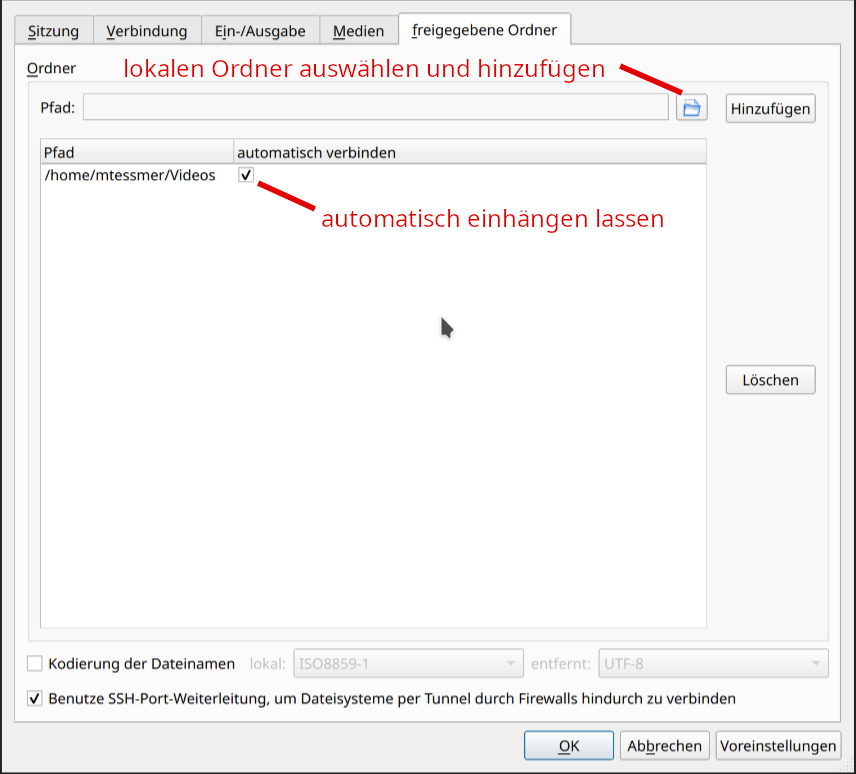
- Zunächst wird ein lokaler Ordner auf dem eigenen Rechner ausgewählt. Dann wird der Haken auf “automatisch verbinden” gesetzt.
- Im gestarteten X2Go-Client befinden sich alle Ordner im Verzeichnis “media” des jeweiligen Accounts.